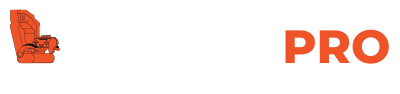[Solved] How To Connect Xbox One To Bluetooth Gaming Chair? {in 2022}
If you want to know How To Connect XBox One To Bluetooth Gaming Chair, then this article is for you! This article will help you with the process of connecting your XBOX One to your gaming chair, so you can enjoy your gaming experience without having to lift your head up!
Before we get started with the steps of connecting your XBOX One to your gaming chair, there are a few things you need to know first.
What is Bluetooth?
Bluetooth is a wireless technology that allows devices to connect and communicate without wires or cables. It uses short-range radio waves, which means it can only be used within 10 meters or less. The XBOX One has Bluetooth functionality built into it, so it should connect to any Bluetooth device.
What is a Gaming Chair?
A gaming chair is an electronic chair designed to sit on to play video games. The chair is usually reclined to give you the best view of the screen. There are many different types of gaming chairs, some of which include:
• Backless Gaming Chairs
• Forward Gaming Chairs
• Rocker Gaming Chairs
• Tilt Gaming Chairs
• Reclining Gaming Chairs
How to Connect Xbox One to Bluetooth Gaming Chair
1: Find the Bluetooth Device
If you are connecting your XBOX One to a Bluetooth gaming chair, then you will need to find the Bluetooth device first.
A Bluetooth device can be found by either:
• Looking at the back of the gaming chair and seeing a sticker with the Bluetooth logo on it.
• Searching online for the name of the device that is on the gaming chair.
You can connect your XBOX One to any Bluetooth device. This means that you can connect your XBOX One to any device that has Bluetooth functionality built into it.
2: Turn on the Bluetooth Functionality on Your XBOX One
Before you can connect your XBOX One to your gaming chair, you will need to turn on the Bluetooth functionality on your XBOX One.
To turn on the Bluetooth functionality on your XBOX One, follow these steps:
- Press the Xbox button on your controller, and then press the View button.
- Select Settings.
- Under the Bluetooth settings, make sure that the Bluetooth box is turned on.
- Press the Home button to return to the dashboard.
- Press the Xbox button and select Settings from the dashboard menu.
- Select Devices.
- Select Bluetooth Devices.
- Turn on the Bluetooth device that is on the gaming chair.
- Press the Home button to return to the dashboard.
3: Connect the XBOX One to the Bluetooth Gaming Chair
Now that the Bluetooth functionality is turned on, it is time to connect the XBOX One to the Bluetooth gaming chair.
You can connect your XBOX One to your Bluetooth gaming chair in two different ways:
• Using the Bluetooth Gamepad
• Using a USB Cable
3.1: Using the Bluetooth Gamepad
If you are using the Bluetooth gamepad, then you will need to follow these steps to connect your XBOX One to the Bluetooth gaming chair:
To connect your XBOX One to the Bluetooth gaming chair, you will need to connect the XBOX One to the Bluetooth gamepad.
To connect the XBOX One to the Bluetooth gamepad, follow these steps:
Press the Xbox button on your controller, and then press the View button.
Select Settings.
Under the Bluetooth settings, select the name of your Bluetooth device that is on the Bluetooth gamepad.
Press the Home button to return to the dashboard.
Press the Xbox button and select Settings from the dashboard menu.
Select Devices.
Select Bluetooth Devices.
Turn on the Bluetooth device that is on the Bluetooth gamepad.
Press the Home button to return to the dashboard.
3.2: Using a USB Cable
If you are using a USB cable, then you will need to follow these steps to connect your XBOX One to the Bluetooth gaming chair:
To connect your XBOX One to the Bluetooth gaming chair, you must connect the XBOX One to the USB cable.
4: Connect the XBOX One to the controller
Now that you have connected the XBOX One to the Bluetooth gamepad or the USB cable, it is time to connect the XBOX One to the controller.
You can connect your XBOX One to the controller in two different ways:
• Using a USB Cable
• Using the Xbox Wireless Receiver
4.1: Using a USB Cable
If you are using a USB cable, then you will need to follow these steps to connect your XBOX One to the controller:
To connect your XBOX One to the controller, you will need to connect the XBOX One to the USB cable.
To connect the XBOX One to the USB cable, follow these steps:
4.2: Using the Xbox Wireless Receiver
If you are using the Xbox Wireless receiver, then you will need to follow these steps to connect your XBOX One to the controller:
To connect your XBOX One to the controller, you will need to connect the XBOX One to the Xbox Wireless receiver.
To connect the XBOX One to the Xbox Wireless receiver, follow these steps:
- Make sure that the Xbox Wireless receiver is turned on.
- Connect the XBOX One to the Xbox Wireless receiver.
- Make sure that the Xbox Wireless receiver is connected to the controller.
- Press the Xbox button on the controller.
- Select Settings from the dashboard menu.
5: Connect the Controller to the Game
Now that you have connected the XBOX One to the controller, it is time to connect it to the game.
To connect the controller to the game, follow these steps:
Connect the controller to the XBOX One.
Select the controller from the list of controllers in the dashboard.
Press the Home button to return to the dashboard.
6: Enjoy Playing Games on Your Bluetooth Chair
When you are done connecting the controller to the game, you can play games on your Bluetooth gamepad.
7: Troubleshooting
If you are having trouble connecting the XBOX One to your Bluetooth gamepad, then here are some things you can try:
1: Make sure that the XBOX One is connected to your home network.
2: Try using a different USB cable.
3: Make sure that the controller is connected to the gamepad.
8: Disconnecting the XBOX One from the controller
You can disconnect the XBOX One from the controller by following these steps:
Press the Home button on the controller.
Press the Xbox button on the controller.
9: Connecting Multiple Controllers
If you want to connect more than one controller to your XBOX One, you will need to connect them in the same way that you connected the controller to the game.
10: Using Your XBOX One with Windows Phone 8
If you are using the Windows Phone 8 operating system, then you can connect your XBOX One to your Bluetooth gamepad by following these steps:
Make sure that the XBOX One is turned on.
Connect the XBOX One to the Bluetooth gamepad.
Press the Home button on the Bluetooth gamepad.
Benefits of Bluetooth Gaming Chairs
1. Adjustability
You can adjust the height and angle of your gaming chair to suit your needs, or you can change the height and angle as your physical abilities change.
2. Comfort
Your gaming chair will keep your back in a neutral position, without having to contort it with uncomfortable positions such as sitting on the floor, slouching or lying down.
3. Durability
Many gaming chairs are made from sturdy metal frames and comfortable upholstery. They are built to last, and their quality is ensured by the manufacturer.
Conclusion
Congratulations, you have successfully connected your XBOX One to your Bluetooth gamepad!
In conclusion, to connect your XBOX One to the controller, you will need to follow the steps outlined in this article. Make sure that the Xbox Wireless receiver is turned on, connect the XBOX One to the Xbox Wireless receiver, and then press the Xbox button on the controller. Select Settings from the dashboard menu to complete the connection.
About This Tutorial
This tutorial is intended for use with the XBOX One only. It does not work with any other game consoles.
FAQ
Do Gaming chairs work with Xbox one?
Yes, gaming chairs work with Xbox One. Gaming chairs are designed to be compatible with all major gaming consoles, including Xbox One.